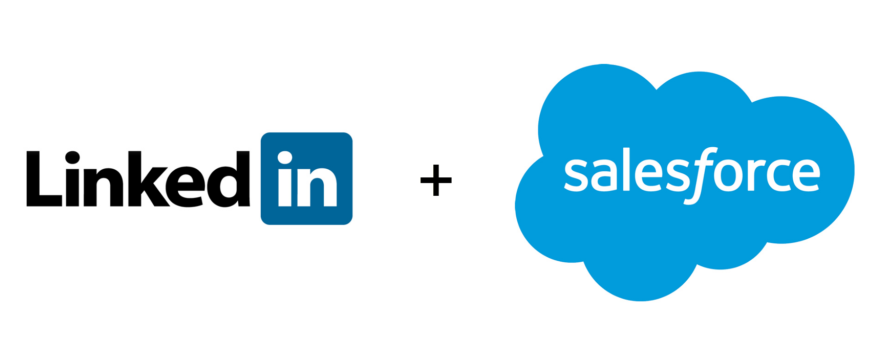People want to connect Salesforce to LinkedIn for all sorts of reasons. Some of the business needs:
- When viewing a Salesforce Lead or Contact in Salesforce, people like to see live LinkedIn data
- When looking at a LinkedIn Profile, people like to see if that person is already in Salesforce
- Creating a Lead or Contact from a LinkedIn Profile
- Searching for additional Contacts in LinkedIn while on the Salesforce Account
The use cases are not surprising, considering that LinkedIn is possibly the best source of Person-level data for B2B companies.
But how do you connect them? Well let’s look at a few tools today.
Salesbolt
Salesbolt has a freemium and paid version, lives in your browser as a Chrome Extension. Whenever you are on a LinkedIn Profile, it will surface data on any/all Salesforce records in your org that match with that Profile. And, if you are on a LinkedIn Company, it will show you that Salesforce Acocunt.
And, if you don’t have a matching Salesforce Lead, Contact, or Account, you can create one in just a few clicks from LinkedIn.
This image shows a regular LinkedIn profile on the left. On the right is the Salesbolt extension, surfacing Salesforce data. You can see further details of the lead by clicking on it, which also allows editing.
Other Salesforce users want the reverse. Rather than seeing Salesforce data when on LinkedIn, they want to see LinkedIn data when on Salesforce! This is also handled by Salesbolt’s browser extension. An optional widget can be added to the Salesforce Account details page. Provided that the Account has a field for a LinkedIn Company URL, and that field is populated, you can instantly search and access LinkedIn Company and Employee level data from within Salesforce.
The above screenshot is taken from the Account for Salesforce Corporate, and shows a search of 3rd degree connections with CIO in their title.
Or, you can view the Company level data from LinkedIn.
Pricing
Pricing for Salesbolt is interesting. Everything above is available to all users for free, but it has weekly usage caps. So, you can use Salesbolt for free up to a certain number of record creations, or up to a certain number of LinkedIn data views. After that, you’ll need one of their paid plans.
You can can connect Salesforce to Linkedin using Salebolt by going to the Salesbolt website and clicking through to their Extension. They currently have an extension for Chrome and reportedly another one is in the works for Firefox.
Assistlead
If you would rather have a totally free tool, vs the freemium model of Salesbolt, then another option to consider is Assitlead.com.
While Assistlead is instant to setup and free to use, its features are fairy limited.
To use it, right click on any LinkedIn Profile, and you can create a Lead or Contact.
But, you won’t know if that profile is already a Lead or Contact in Salesforce. You might be creating duplicates.
Sales Navigator for Salesforce
Team Edition
Sales Navigator has three levels of pricing, Pro, Team and Enterprise. The Pro edition doesn’t offer any level of integration with Salesforce. You’ll need, at minimum, Sales Navigator Team Edition.
Team Edition offers “CRM Sync”, which has the features of “Auto-Save, Activity Writeback, & ROI Reporting for Salesforce”.
We find that most people really like this level if they need their inMail message saved to Salesforce. However, it won’t save regular messages to Salesforce.
Enterprise Edition
This is the edition you need it you want to save LinkedIn Profiles to Salesforce Contacts or Leads. The pricing is not listed, but it’s clearly above the Team Edition which is $1300 annually or $149 monthly.
While this offers some pretty impressive features, it also has a few restrictions. It auto-creates a record type for you, and it also doesn’t allow you to control what fields to populate.
This can be pretty limiting if you have validation rules on custom fields or even standard fields that aren’t part of the list of fields LinkedIn will integrate with. We recommend you test and possible tweak your validation rules if you are going to use Sales Navigator to create Leads or Contacts.
Summary
Each of these are great tools with cool features and flexibility. Choose the one that suits your client requirements, functionality and budget.